Аднавіць выдаленыя фатаграфіі з iPhone без кампутара
تعتبر إزالة الصور بطريق الخطأ من الهاتف الذكي أمرًا شائعًا يواجهه العديد من مستخدمي الايفون.
وعلى الرغم من أن الحل الأكثر شيوعًا لاستعادة الصور هو الاعتماد على جهاز الكمبيوتر، إلا أن هناك برامج تمكن المستخدمين من استرجاع الصور المحذوفة من الايفون مباشرة وبدون الحاجة للكمبيوتر.
واحدة من هذه البرامج هي “Tenorshare Ultdata”، والتي تعتبر واحدة من أفضل الأدوات المتاحة لاسترجاع الصور المحذوفة.
يعمل هذا البرنامج على استعادة الصور المحذوفة من الايفون بدون الحاجة لنسخة احتياطية مسبقة.
كما أنه يدعم أنظمة التشغيل الحديثة الخاصة بشركة آبل.
برنامج “EaseUS MobiSaver” هو أيضًا برنامج آخر يوفر إمكانية استرجاع الصور المحذوفة مباشرة من الايفون.
يُعد هذا البرنامج جزءًا من عائلة “MobiSaver”، التي تعد واحدة من الشركات الرائدة في مجال استعادة البيانات.
وبفضل واجهته سهلة الاستخدام، يمكن للمستخدمين استرجاع الصور بكل سهولة وأمان.
يضمن هذا البرنامج استرجاع الصور المحذوفة دون وجود أي مشاكل أو تأثير على الهاتف.
كما يتطلب استخدامه إتمام بعض الخطوات البسيطة على الهاتف نفسه.
بالتالي، يمكن لأي شخص استخدام هذا البرنامج بسهولة وفاعلية لاستعادة الصور المحذوفة من الايفون.
على الرغم من أن هذه البرامج تتيح استرجاع الصور المحذوفة دون الحاجة للكمبيوتر، إلا أنه ينصح أيضًا باتباع خطوات الوقاية الأساسية لحماية البيانات الشخصية.
يجب على المستخدمين تنفيذ نسخ احتياطية من الصور المهمة وتجنب الحذف العرضي للصور الشخصية.

Як аднавіць выдаленыя фатаграфіі з iPhone без праграм?
Калі важныя фатаграфіі згублены, іх можна лёгка аднавіць без выкарыстання дадатковага праграмнага забеспячэння.
واحدة من الطرق المذكورة هي استخدام التطبيق الخاص بالآيفون “الصور”، حيث يمكن للمستخدمين استعادة الصور المحذوفة من الحذف النهائي بسهولة.
يجب القيام بالخطوات التالية:
- Адкрыйце прыкладанне «Фота» на вашым iPhone.
- Перайдзіце ў раздзел «Альбомы».
- Выберыце «Нядаўна выдаленыя» або «Нядаўна выдаленыя».
عند القيام بذلك، ستظهر الصور المحذوفة مؤخرًا في قسم “المحذوفات حديثًا” لفترة معينة.
بتفعيل ميزة “الاحتفاظ بنسخة احتياطية والمزامنة”، فإن الصور ومقاطع الفيديو المحذوفة ستظل في المهملات لمدة تصل إلى 60 يومًا قبل حذفها نهائيًا.
Такім чынам, карыстальнікі iPhone могуць аднаўляць фатаграфіі лёгка і без неабходнасці дадатковага праграмнага забеспячэння або старонніх праграм.
ومن الجدير بالذكر أنه قد تختلف الطرق المذكورة والخطوات بين إصدارات الآيفون المختلفة وإعدادات الجهاز الفردية.
لذلك، فإنه ينصح دائمًا بالتحقق من التعليمات المحدثة التي يقدمها المصنعون والموزعون الرسميون للآيفون.
Як праглядзець кошык на iPhone?
يواجه الكثيرون هذا السؤال عندما يجدون أنهم قاموا بحذف صور ثمينة أو ذكريات هامة عن طريق الخطأ.
وبالطبع، من الرائع أن يكون هناك خيار لاسترجاع هذه الصور من سلة المهملات على الأيفون.
ومع ذلك، للأسف، هذه ليست الحالة.
في المقابلة مع ممثلين من آبل للحصول على تفاصيل أكثر حول كيفية استرجاع الصور المحذوفة، تم التأكيد على أن الأيفون ليس لديه سلة مهملات تعمل بنفس الطريقة كما هو الحال في أجهزة الكمبيوتر.
عندما تقوم بحذف صورة من الألبوم على الأيفون، فإنها تحذف نهائياً ولا يمكن استرجاعها بسهولة من قبل المستخدم.
لذلك، يُفضل عند استخدام الأيفون أن يتم إعداد نسخة احتياطية على الأقل باستخدام iTunes أو iCloud.
وذلك للحفاظ على سلامة البيانات الهامة وتجنب فقدانها في حال حدوث أي خطأ أو حذف غير مقصود.
على العموم، إذا قمت بحذف صورة بالخطأ أو بدون قصد، قد تكون هناك طرق معينة لاسترجاعها.
يُمكنك التمرير لأسفل في الألبومات للعثور على قسم “التصفح” الذي يحتوي على الصور المحذوفة مؤخراً.
يمكنك النقر عليها للاطلاع على الصور المحذوفة واستعادتها إذا كنت ترغب في ذلك.
Куды адпраўляюцца фатаграфіі пасля іх канчатковага выдалення?
عندما يتم حذف الصور من جهاز الايفون، فإنها تنتقل إلى مجلد المحذوف مؤخرًا في تطبيق “صور”.
وتعمل هذه الميزة على السماح للمستخدم باستعادة الصور المحذوفة في حالة الحاجة إليها.
وفي نظام الاندرويد، تختلف الطريقة التي يتم بها حفظ الصور المحذوفة.
عند حذف الصور في أجهزة الاندرويد، تنتقل إلى مجلد المحذوفة مؤخرًا “recently deleted”.
وفي حال تفعيل ميزة الاحتفاظ بنسخة احتياطية والمزامنة، ستبقى الصور والفيديوهات المحذوفة في المهملات لمدة 60 يومًا قبل أن يتم حذفها نهائيًا.
وفي كلا النظامين، يتم الاحتفاظ بالصور المحذوفة لفترة معينة قبل حذفها نهائيًا.
في حالة نظام الايفون، تتم الاحتفاظ بها لمدة 30 يومًا في مجلد المحذوف مؤخرًا، بينما في نظام الاندرويد يبقى الملف في مجلد المحذوفة مؤخرًا “recently deleted” لفترة مماثلة قبل حذفه بشكل نهائي.
من الملفات الحذرة و البرامج الاحترافية ، يمكن استرجاع الصور المحذوفة حتى بعد عملية حذف نهائي وحتى بعد افراغ سلة المحذوفات.
وتعتبر هذه الملفات الحذرة أداة مفيدة تستخدم في استعادة البيانات المحذوفة بسهولة ويسر.
Такім чынам, калі фатаграфіі выдаляюцца або выдаляюцца назаўсёды, людзі павінны спыніць выкарыстанне жорсткага дыска і выкарыстоўваць прафесійнае праграмнае забеспячэнне для аднаўлення даных, каб выдаліць файлы назаўсёды.
Карыстальнікі павінны праяўляць асаблівую асцярожнасць пры выдаленні асабістых або канфідэнцыяльных фатаграфій і прымаць адпаведныя меры, каб гарантаваць, што яны будуць выдалены назаўсёды і не падлягаюць непажаданаму аднаўленню.
Ці можна аднавіць фатаграфіі, выдаленыя некалькі гадоў таму?
قد يبدو الأمر صعبًا في البداية، ولكن بفضل التقدم التكنولوجي في مجال استرجاع البيانات، يمكنك الآن استرداد الصور المحذوفة منذ فترة طويلة.
تتوفر العديد من البرامج والأدوات التي تساعدك على استعادة الصور المحذوفة بسهولة.
من بين البرامج الشهيرة التي تتيح لك استعادة الصور المحذوفة ميزو Maiar ، وذلك حتى إذا مر وقت طويل من حذفها.
يعمل برنامج Maiar على استعادة الصور المحذوفة من مختلف أجهزة التخزين مثل الكمبيوتر والهواتف الذكية وبطاقات الذاكرة.
بالإضافة إلى ذلك، يمكنك استخدام برنامج EaseUS لاستعادة الصور المحذوفة من الهواتف الذكية التي تعمل بنظام Android أو iOS.
يتيح لك هذا البرنامج استعادة الصور منذ سنوات، بغض النظر عن طريقة حذفها.
Для iPhone вы можаце выкарыстоўваць даступныя інструменты аднаўлення фатаграфій, такія як iMobie і Dr.Fone, вы можаце шукаць і знаходзіць іх зноў.
بغض النظر عن البرنامج الذي تختاره، من الضروري اتخاذ بعض الخطوات الأساسية لضمان نجاح استعادة الصور.
على سبيل المثال، قم بتحميل البرنامج المناسب واتباع التعليمات الخاصة به للاستعادة.
أيضًا، قد تحتاج إلى توصيل جهازك بالكمبيوتر أو تقوم بعملية المسح الضوئي على الهاتف الذكي للعثور على الصور المحذوفة.
خلاصة القول، في عصر التكنولوجيا الحديثة، أصبح من الممكن استعادة الصور المحذوفة من سنين.
مع استخدام البرامج المناسبة واتباع الخطوات اللازمة، يمكنك الاستفادة من صورك الثمينة التي تظن أنها ضاعت للأبد.
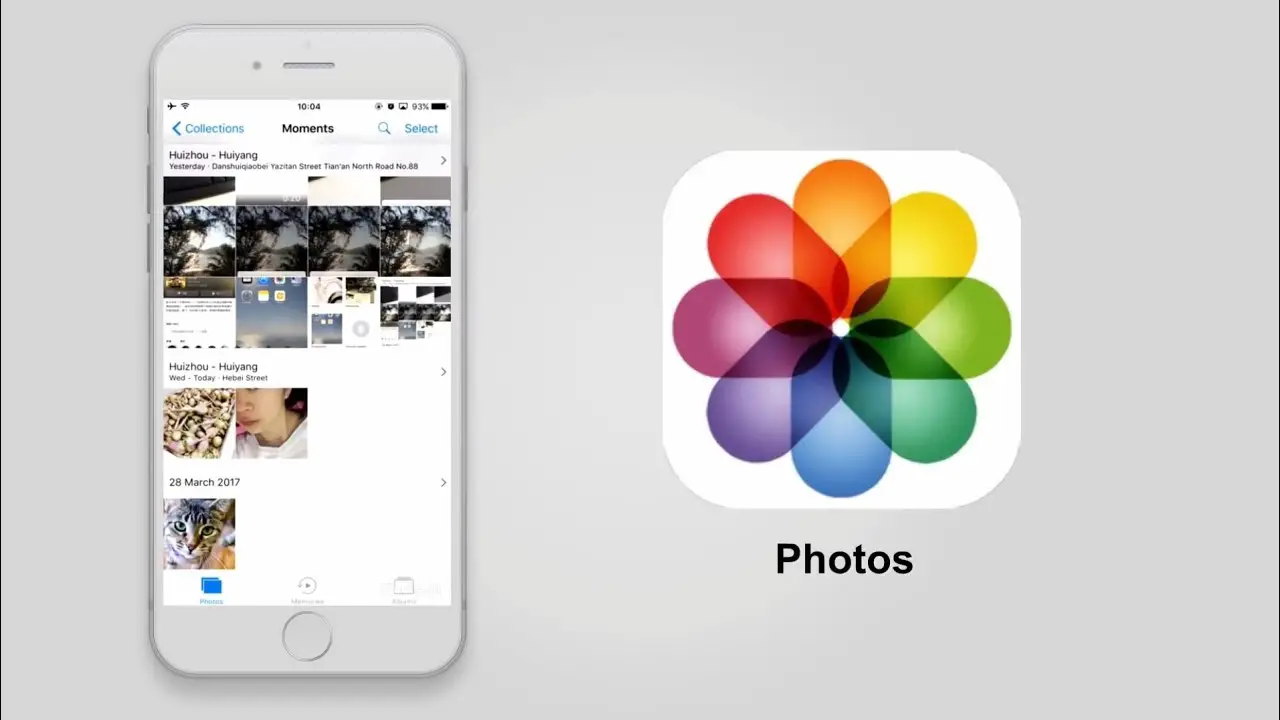
Як я магу аднавіць свае фатаграфіі з рэзервовай копіі?
تعتبر خسارة الصور والفيديوهات المهمة من هاتفك أمرًا محبطًا للغاية.
ومع ذلك ، يمكن لمستخدمي جوجل الآن الحصول على بعض الارتياح من خلال ميزة النسخ الاحتياطية القوية التي توفرها جوجل.
هذه الميزة تسمح لك بحفظ نسخة احتياطية من البيانات الهامة في صور Google.
عندما تقوم بإنشاء نسخة احتياطية للصور والفيديوهات في هاتفك الذكي، سيقوم جوجل بحفظها في خدمة صور Google السحابية.
ببساطة، فإن الصور والفيديوهات الخاصة بك ستكون متاحة على مدار الساعة في حساب Google الخاص بك، مما يضمن سهولة الوصول إليها في أي وقت تشاء.
ولكن ماذا لو قمت بحذف صورة أو فيديو بالخطأ وأردت استردادها؟ هنا يأتي دور النسخ الاحتياطية المخزنة في صور Google.
تُعد استرداد الصور والفيديوهات من النسخ الاحتياطية سهلًا ومباشرًا.
Каб аднавіць з рэзервовай копіі Google, вы можаце выканаць наступныя дзеянні:
- Адкрыйце праграму на прыладзе.
- Перайдзіце ў «Настройкі», затым «Сістэма».
- Выберыце «Рэзервовае капіраванне і аднаўленне».
- Выберыце «Аднавіць».
بمجرد اختيار النسخة الاحتياطية التي تريد استعادتها، ستقوم جوجل بإعادة تحميل الصور والفيديوهات المحفوظة في هاتفك.
بالإضافة إلى ذلك، يمكنك استعادة الصور والفيديوهات من مجموعة النسخ الاحتياطية الكاملة أو اختيار ملفات محددة للاستعادة وفقًا لاحتياجاتك.
وفي حال حذفت صورة أو فيديو تم الاحتفاظ بنسخة احتياطية منهما في صور Google، فلا داعي للقلق.
ستبقى نسختهما في المهملات لمدة تصل إلى 60 يومًا، مما يتيح لك فترة كافية لاسترجاعهما قبل أن يتم حذفهما نهائيًا.
Як праглядзець выдаленыя файлы?
من خلال تطبيق “الملفات” على iCloud Drive، يصبح من السهل استعادة الملفات المحذوفة.
عند حذف الملفات من هذه الأماكن، تصبح متاحة في قائمة “المحذوفة مؤخرًا”.
إليك الخطوات البسيطة لاسترداد الملفات المحذوفة:
- Перайсці да «Нядаўна выдаленых»: пстрыкніце правай кнопкай мышы файл, які хочаце аднавіць, затым націсніце «Аднавіць».
Выдаленыя файлы вернуцца ў зыходнае месца. - Стварыце новы файл або тэчку: калі першапачатковае месцазнаходжанне файла недаступнае, стварыце новы файл або тэчку на працоўным стале і дайце ім тое ж імя, што і выдаленаму файлу.
Затым вы можаце перамясціць выдалены файл у новае месца.
هذه الخطوات البسيطة تساعدك على استعادة الملفات المحذوفة من iCloud Drive في تطبيق “الملفات”.
يُرجى العلم أنه يجب عليك استخدام الإصدارات المتوافقة من النظام لضمان عملية الاسترداد.
لا تُقدم هذه الخطوات استرجاع الملفات المحذوفة نهائيًا من سلة المحذوفات في نظام التشغيل Windows 7/8/10.
لمعرفة كيفية استرداد الملفات المحذوفة نهائيًا من سلة المحذوفات في هذه الأنظمة، يُنصح باتباع ثلاث خطوات سهلة:
- У полі «Пошук дыска» увядзіце «is:unorganized owner:me».
Гэта дапаможа вам знайсці файлы, якія былі выдалены нерэгулярна і належаць вам. - Пстрыкніце файл правай кнопкай мышы, абярыце ўласцівасці, затым выберыце «Папярэднія версіі».
Вы зможаце прагледзець папярэднія версіі файла і аднавіць іх, калі яны вам спатрэбяцца. - Выберыце папярэднюю версію, якую хочаце аднавіць, і націсніце «Аднавіць».
Назаўсёды выдаленыя файлы вернуцца ў зыходнае месца.
З дапамогай гэтых трох простых крокаў вы можаце аднавіць назаўсёды выдаленыя файлы з кошыка ў Windows 7/8/10.
لا تنسى أنه في حالة حذف الملفات على iPhone أو iPad، يمكن استعادتها أيضًا.
تعمل هذه العملية بطريقة مشابهة لسلة المحذوفات على نظام التشغيل Windows أو الماك.
لمعرفة كيفية حذف الملفات واستعادتها على OneDrive، يُنصح باتباع الخطوات التالية:
- Перайдзіце ў OneDrive і праверце спіс выдаленых файлаў і тэчак.
- Пстрыкніце файл або тэчку правай кнопкай мышы, выберыце ўласцівасці, затым выберыце «Папярэднія версіі».
- Выберыце папярэднюю версію, якую хочаце аднавіць, і націсніце «Аднавіць».
З дапамогай гэтых крокаў вы можаце аднавіць выдаленыя файлы або тэчкі з кошыка OneDrive.
Што адбудзецца, калі вы выдаліце рэзервовую копію iPhone?
إذا قمت بحذف النسخة الاحتياطية المخزنة على الجهاز وعلى iCloud، فإنك ستفقد كل البيانات التي تم حفظها في هذه النسخة الاحتياطية.
لذلك من المستحسن أن تبقي نسخة احتياطية سالمة لضمان استعادة البيانات في حالة حدوث أي مشكلة مستقبلية.
Калі вы хочаце выдаліць рэзервовую копію iCloud, каб вызваліць месца для захоўвання iPhone, вам варта выдаліць непажаданыя дадзеныя, якія захоўваюцца на вашым iPhone.
Калі вы вырашылі працягнуць выдаленне рэзервовай копіі iCloud, выканайце наступныя дзеянні:
1- Адкрыйце праграму «Настройкі» на прыладзе.
2- Выберыце «Уліковы запіс iCloud» у верхняй частцы экрана.
3- Націсніце «iCloud Storage», затым «Manage Storage».
4- Абярыце «Рэзервовае капіраванне прылады» са спісу прыкладанняў.
5- Выберыце старую рэзервовую копію, якую вы хочаце выдаліць.
6- Націсніце «Выдаліць рэзервовую копію» і пацвердзіце дзеянне.
بعد حذف النسخة الاحتياطية بالكامل في iCloud، يجب أن تكون على علم بأنه لا يمكن استعادة النسخة الاحتياطية المحذوفة، وبالتالي قد تفقد بياناتك إلى الأبد.
لذا، يُنصح بتوفير نسخة احتياطية جديدة قبل القيام بأي إجراءات حذف.
Як я магу назаўжды выдаліць фатаграфіі з iPhone?
يقدم جهاز الايفون للمستخدمين العديد من الخيارات لحذف الصور الغير مرغوب فيها بشكل نهائي.
يمكن أن يكون حذف هذه الصور ضرورياً لمنع وصولها إلى أيدي غير المخولين بها، وللحفاظ على الخصوصية والأمان.
سنستعرض خطوات بسيطة لحذف الصور من الايفون بشكل نهائي.
قبل بدء عملية الحذف، يجب على المستخدم فتح تطبيق الصور على جهاز الايفون الخاص به.
يمكن القيام بذلك من خلال الضغط على رمز التطبيق “Photos” الموجود في الشاشة الرئيسية.
بعد فتح تطبيق الصور، يمكن للمستخدم تحديد الصور التي يرغب في حذفها ببساطة.
لتحديد صورة واحدة، يتعين على المستخدم الضغط على الصورة المرغوبة ومن ثم الضغط على زر التحديد الموجود في أعلى اليمين.
بعد ذلك، يمكن للمستخدم الضغط على زر “حذف” لحذف الصورة المحددة.
بالنسبة لحذف مجموعة من الصور، يجب على المستخدم الضغط على زر “تحديد” الموجود في أعلى اليمين، ومن ثم تحديد المجموعة من الصور التي ترغب في حذفها.
بعد تحديد المجموعة، يمكن للمستخدم الضغط على زر “حذف” لحذف الصور بشكل دفعة واحدة.
بعد الضغط على زر “حذف”، ستظهر رسالة تأكيد تسأل المستخدم إذا كانوا متأكدين من الحذف النهائي لهذه الصور.
يجب على المستخدم الضغط على زر “حذف الصور” لتأكيد عملية الحذف.
تجدر الإشارة إلى أن حذف الصور فقط لا يكفي لضمان الحفاظ على الخصوصية والأمان بشكل كامل.
يمكن للبرامج الخبيثة أو الأشخاص الغير مخولين استرجاع هذه الصور إذا لم يتم مسحها بشكل صحيح.
لذلك، من المهم أن يقوم المستخدم بمسح جميع المحتويات على جهاز الايفون تماماً قبل التخلص منه.
لمسح جميع المحتويات على الايفون تماماً، يوصى بإعادة ضبط المصنع للجهاز.
هذا الإجراء سيمحو كل البيانات والصور الموجودة على الجهاز بشكل نهائي وسيعيد الاعدادات إلى الوضع الافتراضي.
يجب على المستخدم العلم بأنه سيفقد كل البيانات الموجودة على الجهاز أثناء هذا الإجراء، وبالتالي يجب عليه القيام بنسخ احتياطي للمعلومات الهامة قبل القيام به.
بإتباع هذه الخطوات المبسطة، يمكن للمستخدم حذف الصور من الايفون بشكل نهائي مع الحفاظ على الخصوصية والأمان.
ومن المهم مراجعة هذه الخطوات بعناية قبل القيام بأي عملية حذف للتأكد من أن جميع المحتويات غير المرغوب فيها تم حذفها بشكل صحيح.